How to back up everything on Android

There is no denying that the modern smartphone has become an extension of your life. They store copious amounts of personal data that often, are of huge sentimental value to us. In the eventuality of you losing your phone or simply damaging it, chances are high you could lose all your precious data. Thankfully, this is 2020, and there exist many tools that could prevent such a scenario from happening. In this article, you will learn how to backup your Android phone so that you have access to all your precious files even when you're either left with a non-functional phone. This will also prove helpful if all you need is to simply move your data from one Android phone to another.
Jump to:
How do I backup my Android phone?
- How to back up your Android phone using Google
- How to backup photos on your Android phone
- Backup Android phone photos using other cloud services
- How to back up contacts on Android
- How to back up phone data to your PC
How do I transfer my backups to a new device?
How to backup your Android phone using Google
Unless you are using one of the newer Huawei/Honor devices, chances are high you have an Android smartphone that has Google services. This also means you have the option to backup all the content on your phone to your Google account (Google Drive to be precise). There are two ways to go about it; do a manual backup or turn on automatic backups. In both these cases, it is important to know what actually gets backed up. The steps mentioned below should suffice for the vast majority of Android users.
Things that get backed up when you perform an automatic/manual backup using Google. Please read this carefully.
- Contacts
- Google calendar events, settings
- SMS
- Saved Wi-Fi networks
- Passwords
- Saved wallpapers
- Gmail settings
- Apps and app data (only supported for select apps - could vary)
- Display settings. language and date/time
- Call logs
Note: This method DOES NOT back up photos stored on your Android phone. For photos, there is a separate method that we shall deal with in a separate section below.
Backup your Android phone automatically using Google
Backing up your phone automatically using Google is the best way to ensure that you do not end up with lost data. Once turned on, this will ensure that you can access and restore the 'lost' data to a new phone.
The steps mentioned below is per how the menu appears on a phone running stock Android 11. This could vary from one phone to another depending on the Android Skin you're using.
- Go to the 'Settings' menu on your phone and select 'System' and then go to 'Backup.'
- If you can't find this option, use the search function and look for 'backup'.
- Clicking 'Backup' will open a page with the option that says 'Back up to Google Drive'. You can clearly see all the data that shall be backed up when you select this option.
- Turn the backup option on and select a Google account to which this data needs to be backed up to. Note that you might require sufficient free space on your Google Account for this to work properly.
- Once this is done, the phone will periodically take a backup of the aforementioned things that you will be able to 'recover' when you either reset your phone or buy a new phone.
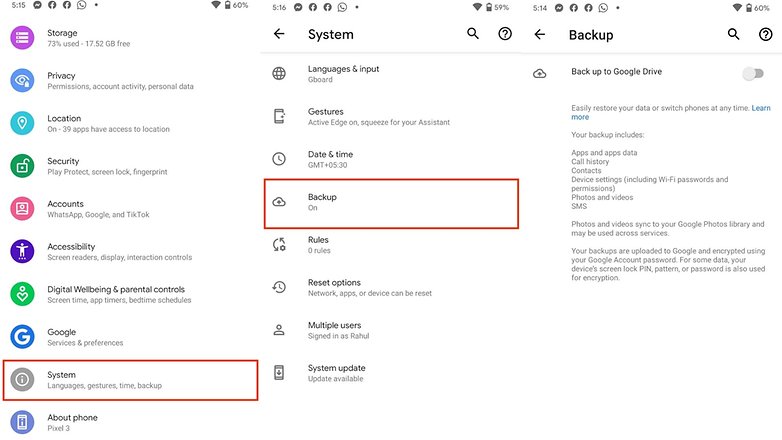
Backup your Android phone manually using Google
This option is particularly useful if you know in advance that you will be restoring this backup to either a new phone or a phone that needs to be reset. A manual backup also ensures that the new stuff (SMS, for example) that are on the phone in the time before an automatic backup happens (say overnight) is also included. To do this, simply select the 'Back up now' option from within the 'Backup' settings and the phone will create a fresh manual backup. Once complete, you can quickly proceed to restore this data to a new phone or a reset phone.
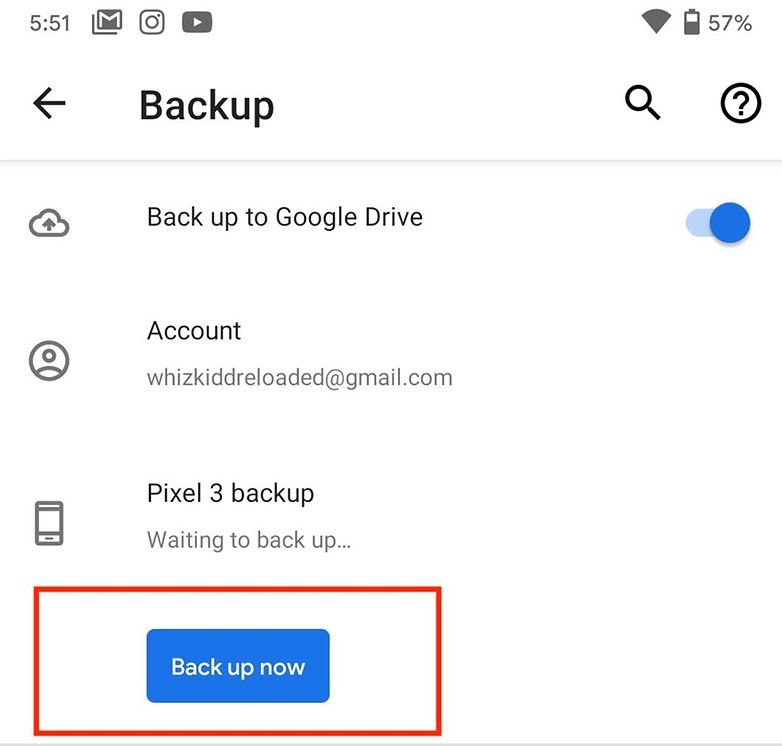
How to backup photos on your Android phone using Google
Smartphones of today take great photos and have effectively replaced point and shoot cameras. We capture various occasions of our lives and even document them with the help of smartphones. In the event that your phone is stolen/damaged, losing these photos can be extremely disheartening. Thankfully, Google lets you safely and automatically backup your photos to Google Photos. Here's how you can ensure all your photos are safely backed up to Google Photos so that you won't lose them. Ever.
Chances are high your phone already comes with the Google Photos app preinstalled. On some phones, it is the default Photo Viewing app. In case your phone doesn't have Google Photos preinstalled, you can download it from the Play Store. Once it is installed, sign in to your preferred Google account and follow the steps below.
- Open Google Photos
- Click the circle at the top right corner to access the settings menu
- Open "Photos Settings"
- Open Back up & Sync
- Turn the 'switch' on.
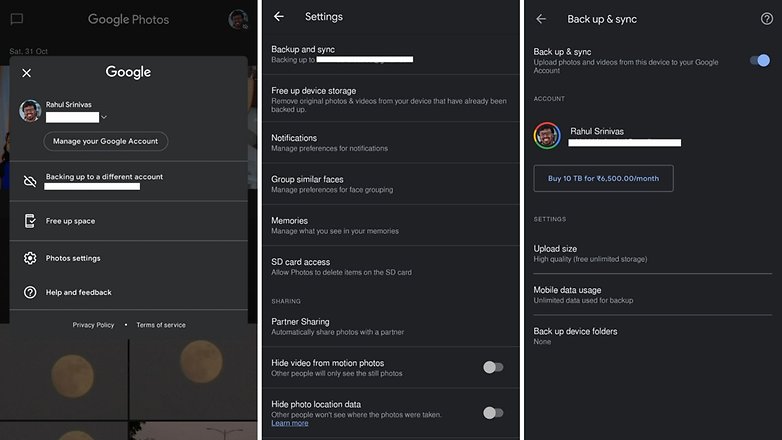
In case you are using a non Pixel phone, you have two additional options to take care of as far as upload size is concerned. Once you select the backup option, you will be presented with three options.
1. High quality: If you select this, photos backed up to your Google account will not take additional space, and you have free unlimited storage. In case of 4K videos stored on your phone, they will be 'downgraded' to 1080p resolution if you select this backup mode. We recommend most users should select this option since Google's photo and video compression is top-notch, and you won't feel any noticeable loss in quality.
2. Express: On some devices, Google also offers an Express option that backs up photos at an even lower resolution than in the aforementioned 'high-quality mode'. Videos, however, will look less impressive in this mode since the resolution will be reduced to 'standard resolution, which is just 480p. This option, therefore, isn't recommended unless you live in an area with really bad internet access.
3. Original Quality: In this mode, photos on your phone will be stored in their original resolution without any compression. While this is the best option among the three, everything you upload in original quality counts against your Google Account storage quota, and you might quickly run out of space. Use this only if you have a paid subscription to Google with more than 2TB of storage available for your account.
By default, Google selects the 'Camera' folder on your smartphone to be backed up via Google Photos. You can, however, manually select the folders that you want to be backed up by selecting them once from 'Back up device folders' option. Once you do this, all existing and new photos added to this folder shall also be automatically backed up.
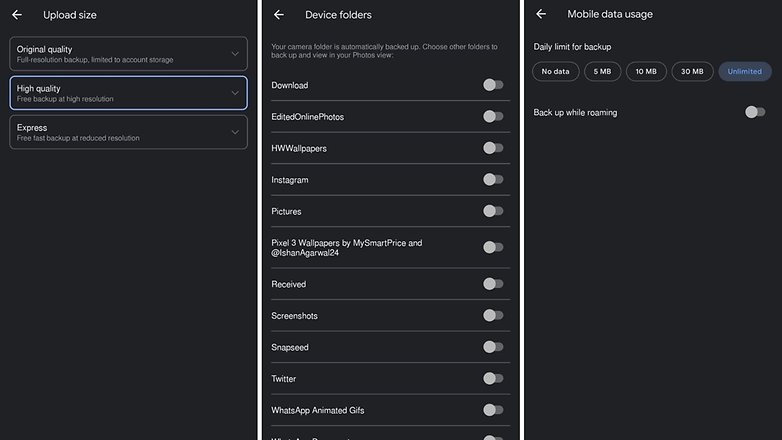
You can also choose to select whether to use Wi-Fi or Mobile data to complete this backup. If you are on an expensive data plan, you might want to turn off the 'Use mobile data" option.
Note: Starting June 1, 2020, all photos backed up to Google Photos will be counted against your Google storage, the company recently confirmed. While this is a bummer, you still can save as much as images you want in the 'high quality' mode until then and these shall not be counted against your 15GB of free space. If you own a Pixel 5 or an older Pixel phone, you will continue to enjoy free backup for photos uploaded from those phones.
Backup Android phone photos using other cloud services
While Google Photos is among the easiest ways to backup your photos to the cloud, it isn't the only one option out there. In case you are an Amazon Prime member, you have the option to use Amazon Drive for the same purpose. Prime members get unlimited photo storage and 5GB of video without subscribing to an additional plan.
Microsoft also offers the One Drive backup solution to users. While not as good as the plans offered by Amazon or Google, if you already happen to be a subscriber to Microsoft services, you can use One Drive as an added bonus. There are other services like Flickr and DropBox that can also be used for cloud backups.
How to back up contacts on Android
The aforementioned Google backup method does include your contacts as well. However, there is a catch. Some manufacturers or carriers provide their own interfaces for organizing your contacts. Some phones - by default- save contacts to their own memory, and these don't necessarily sync with Google's Contacts system by default. This means your contacts are not being synced and will be restricted to your device or SIM card.
To avoid this situation, check your contact apps settings and make sure it's not set to back up to anywhere else, and to go Settings > Backup as described above and make sure it is toggled on. Also ensure that when you add a new contact to your phone, it is always saved to your Google Account and not elsewhere (including phone storage).
Back up Android phone to PC
If you don't trust Google with your personal photos or any 3rd party service for that matter, you have the options to manually backup your phone.
You can easily back up your Android phone to your PC with a simple cable connection...
- Connect your Android phone to your PC with a USB cable
- Open a Windows Explorer window and navigate to your phone. (On Macs, you will require an application called Android File Transfer)
- Here you will see a bunch of folders including photos, videos, music and documents.
- Go into each folder and copy/paste the stuff you want to save onto your computer for safekeeping.
This is a pretty handy thing to do even if you have other backup solutions at hand because there's no such thing as too many backups. If you want to retrieve it at a later date, then you'll need to get back on your PC.

How to restore backup data from Google
One of the reasons we suggest sticking to Google for backing up your data and settings is the sheer simplicity of the process of restoring it to a new phone. In case you want to set a new phone with data from an old phone that has already had its settings backed up, all you need to do is walk through the initial setup process on the new phone. Once you sign in to your Google account, you will be prompted to 'restore backup' from your existing phone, and all your data - including your phone call logs, app data and SMS will be restored to the new phone. Note that in some cases, transferring app data might not work properly. This, almost entirely, has to do with the app developer and not Google.
For photos, regaining access to images from your old phones is as simple as signing into Google and opening the Photos app. The phone will sync and eventually show all the backed up photos in the app. The good thing with Google Photos is that you can also view and download these photos from a computer by simply going to Google Photos.
We know there are several other methods to backup your Android phone. If you only want to transfer data from one phone to another, you can also check this article. The ones listed above, however, are the easiest to do and will suffice for most people with Android phones. In case you were looking for a more comprehensive guide that addresses other ways to backup your phone, we will soon have a guide up for that as well.




Useful article...!!!
Any how-to article for Android can't be taken seriously if it doesn't even mention Linux! You know, the operating system Android is built on?
All its references to "PC" and "desktop computer" assume the reader is using windows. "PC" means "personal computer;" I have many PCs, both laptop and desktop, and not one has any micro$oft garbage on it.
Enlightened computer users use Linux. On our mobile devices, too--as Android.
Oh, ≈100% of the world's top supercomputers run Linux. Smart!
I read this article and thought that the Google backup for android would back up my SMS text messages...I saw it in the article's illustration. So I did the backup, did the factory reset, now it looks like my SMS texts are gone forever. Just a warning to everyone to actually go and look to see what all was backed up before doing the actual reset. I lost a lot of important history both of work and family events. Sad times.
My commiserations. Like you said, I'd also recommend to anyone backing up via Google to double check the list of 'active backups' under the 'back up now' button, and make sure everything you want is accounted for.
Thank you for android backup ways, guys!
Thanks for sharing this again as I can't recall the last time I backed up my devices. Good tips to follow. Time to get working on it.
It can happen to anyone, anytime. Loss of phone data is often a very unpleasant thing.
That's why it's helpful to make a backup copy of the stored data.
Hi,I just record an video on how you take backup of your android app
Well, thanks for sharing!
I am using helium backup but it always backs up to internal storage no option for SD card I see the same thing on the photo after how to backup with helium step (4) anyone has a clue?
We need this thanks
This is really a great article. Tnx for sharing this!!
I I'm lucky enough to have had the opportunity to use both these phones. They both are top notch great phones, but I personally had to purchase the one plus 3, the one plus 3 with the snapdragon CPU/gpu, was quite a bit better at running my games on max settings than the honor 8 cpu/GPU was. They were both excellent phones, the only deciding factor for me was the better performance of the snapdragon 820. The article is dead on about the battery, my one plus 3 dies in about half the time the honor 8 did. The dash charging feature helps somewhat in the not so great battery times assuming u can find a plug in for 20 minutes every so often, as far as I know there aren't any battery packs that support dash charging out yet.
I use Google backup as Google is good at saving data. I also use Samsung backup service which makes it easy to transfer between samsung devices.
Lastly I use SD card and SSD drive for my music / photos / documents / movies.
Unless you are rooted then I don't see the point of having an additional app for backing up. It's just a waste of resources and internal storage.
I recently purchased a Samsung Tab S2 and it restored all my data from Google and Samsung (my S5) including Apps/app data / bookmarks/passwords /settings /wallpaper.
Peace ✌
I have used all these apps but i prefer app backup restore transfer. it can help me to transfer data within devices too.
Tnx 4 this tutorial!
Great info…..Have been using Easy backup an restore and its useful.
Each backup is good for Android
I personally use Google and Nandroid backup in case the something goes wrong
I also recommend MobiKin to backup your Android
So many good android backup way introduced here, it's very thankful. Backuping everything on android device is very needed it there are a lot of important files on it.
Google backup works best for me but there are some more nice options to try thx.
Nice
So.. the only free non-root app in the list itself is just a nonworking plethora of popup ads, and every comment on this thread/whatever is a total scam link.. what's going on here, guys? I am thankful that I am not a commonly retarded person who would actually click on any of those links.. but so many people are stupid enough to do so.. this is just sad and a little bit scary. Whoever is overseeing this sector of this site should wake up a little.
Thanks for sharing.
Personal information and data are so important right now and I really need some way to protect my data on my phone. I am now using apowersoft phone manager to back up my data and find it useful; it could also backup and restore my files and all my contacts and apps. What’s more, it helps me manage my phone and SD card without root. And it can connect pc and phone with and without USB cable. It is secure and I think I do not need to worry losing my information.
Also I will try the methods mentioned above later.
To backup android phone data to computer easily, we can use an android file manager app to help.
Hopefully I can hear back from someone rightaway...
backups are fine bur I need a way to have my homescreens layouts and all icons of apps, shortcuts and folders of such preserved in a backup that can be restored as they are in my gal.s3 to a gal.s5neo..
any one got a clue?
My Backup Pro hasbeen suggested...but I need to know if I can do just that in a backup as I already am using google and Easy Backup for data and app apk.s
Nova Launcher allows you to make a backup of all your home screens, folders, icons, wallpaper, shortcuts etc... You can then easily restore everything on that same device or on another android device. Nova also lets you import your desktop layout from another launcher so its easy to switch to using Nova from whatever you are using now. Plus its highly customizeable.
How do I get my music and Google photo's onto the SD card for the Samsung tabS2 WiFi LTE, cause when you go to applications and SD card there not there to transfer and there using all my device storage up.
Photo back up, for new pictures go to camera settings, storage location, then select SD card. For pictures on phone memory, long press on pics then select move to album, then select the album that had the folder with SD card on it.
For music you need to go into play music settings, storage location then select sd card, for music already down loaded, I deleted them off then re-down loaded them and the will save to the sd card. Hope that helps
They're*
If I use google backup will it backup my game data too? I'm sorry for asking a stupid question because I'm not good at understanding English.
Can we share the Phone contacts of One device to another. Back up information was quite use ful thank you
IMHO, contacts should always be saved to your Google account and never to your phone. If you already have contacts saved to your phone, save them to your Google Contacts. After that, all you have to do is add you google account to any device (android or ios) and all your contacts sync to every device you use. Never a need to backup contacts again.
The same goes for your Calendar, use Google Calendar then sign in on any device you use.
The same goes for your Photos. You use Google Photos to auto upload all your photos to your Google account as you take them (or later only on wifi). Google Photos will store an UNLIMITED amount of your photos for FREE. Never a need to worry about losing photos, accessible on all devices, NO need to back them up. No need to fill up your device with thousands of photos.
I have a Samsung GS3, when I go to Backup and reset I only get the option to reset. How do I back up first?
After using titanium backup, do I have to transfer the backup file to PC before performing a factory reset?
If not, then won't the backup file be deleted?
If that's the case, then I think you should mention it. Also, where will I find the backup file to copy to PC?
Looking at Titanium Backup's 'Overview' tab you will see the 'Backup directory' where the backup files are saved to. Under 'Main Menu' - 'Preferences' you can change the 'Backup folder location'. I generally change mine to the extSD card to save space and be sure it isn't lost with a Factory Reset or physically destroyed phone (the micro SD card will survive a lot of damage to the phone and is easily removed and put into another device.
Also under Main Menu / Preferences you can 'Enable Dropbox', Google Drive, etc... Then use the corresponding settings option to specify a Folder in one of those services to save to. Once you have enabled one of them go to the 'Schedules' tab and find the 'Sync to (Dropbox, Google Drive, etc)' and touch the 'RUN' button to send a copy of your backup files to that particular cloud location. All this can be Scheduled to run automatically as well. Now you have a backup of your data accessible from anywhere no matter what happens to your original device.