iOS 14: how to change the app icons on your iPhone
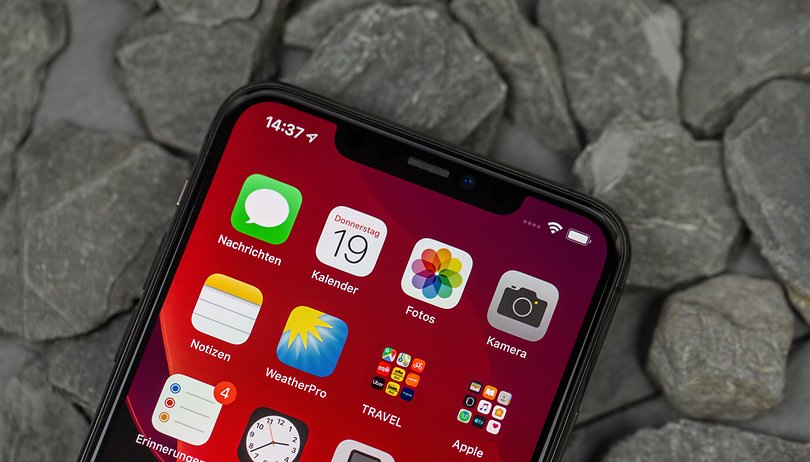
Since the introduction of iOS 14, iPhone fans can now enjoy new freedom in customizing their home screens. This includes not only widgets, but also the possibility to "change" the app icons and at the same time make the normal apps "disappear".
Thanks to the changes in iOS 14, iPhone users have a whole new way to design their home screens. Don't like the new Instagram icon? No problem, you can exchange the new icon for the old one – provided you have the appropriate image.
- Everything's new: These are the best iPhone features in iOS 14
The steps mentioned in the following points work on both the iPhone and iPad. However, since the app library does not exist in iPadOS, the old apps must be stored on a different home screen to avoid duplication.
Furthermore, the new app icons do not support the display of badges. So you have to do without the small red notification bubbles on the icons.
iOS 14: Changing app icons with the Shortcuts app
- Open the Shortcuts app
- Tap the + in the upper right corner to create a new shortcut
- Tap "Add Action" to select the action to perform – opening an app
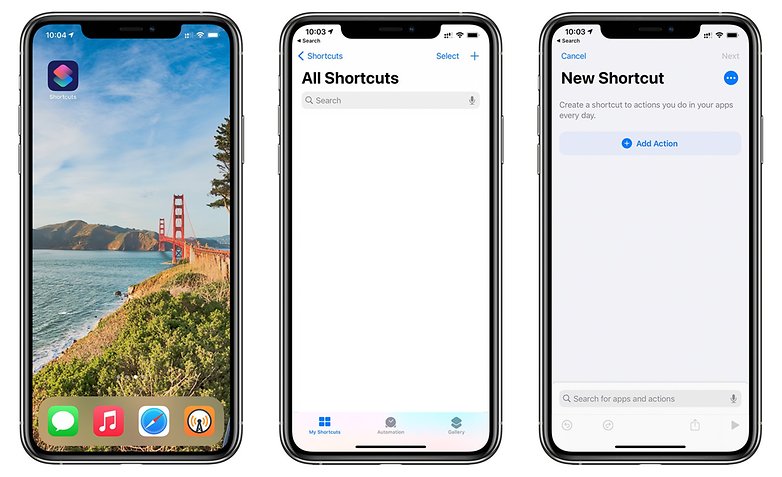
- Search for "Open App" in the search field and select it under "Actions"
- Click on the "Choose" field with the blue background
- Here you search for the desired app, in our case we want to open "Instagram"
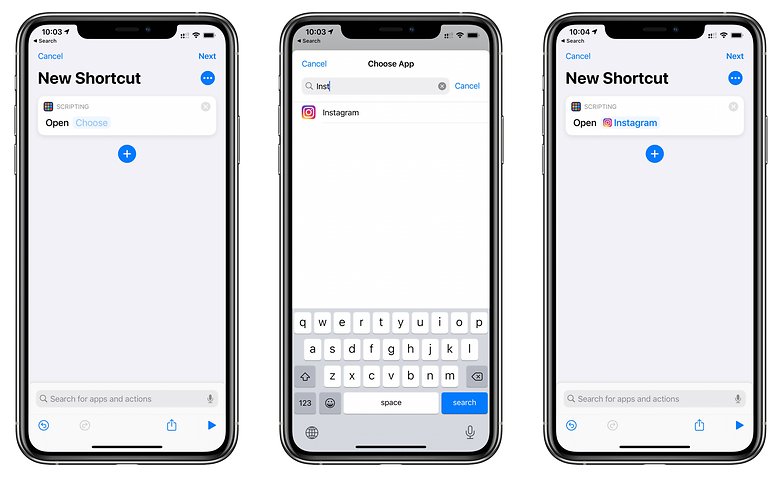
- Back in the overview, tap on the three dots in the top right-hand corner
- Here you can give the shortcut a name for a better overview. Afterward, you select "Add to Home Screen"
- On the next screen, you tap the icon next to "New Shortcut" to select an existing image that will be the App icon
- In the text field next to it, enter the app name that should appear on the home screen, for example, Instagram. Then tap "Add" in the upper right corner to create add it to your home screen.
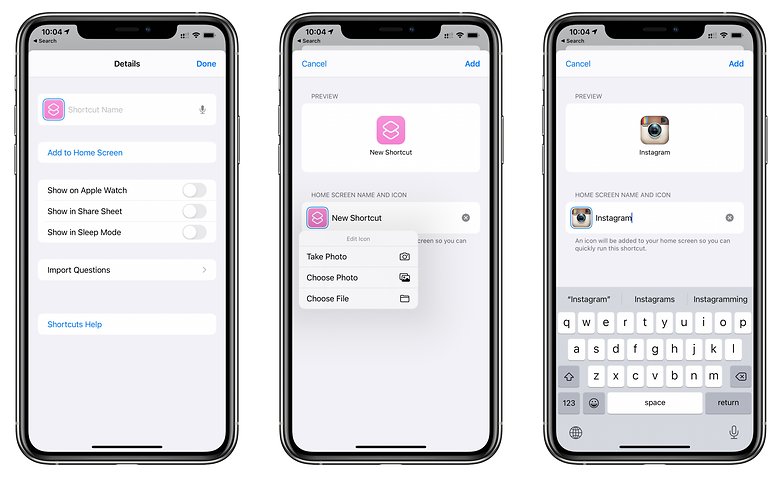
On your home screen you will now see the new shortcut, which will start the Shortcuts app first for a split second and only then the selected app. This is normal and delays the start of the desired app a little.
You can now repeat the process described above with all apps whose icons you want to change.




I'm on iOS 14 since public beta 2 and tried this recently. Yes it's pretty cool except for the short delay to opening the app, but I can see it being a huge time suck. Just my two pfennig...