How to fix 'camera failed' on Samsung Galaxy smartphones

We’ve heard many reports of the error message 'Warning: Camera Failed' occurring on Android devices, and it seems to happen most often to Samsung owners. The good news is that while it’s annoying, it’s likely a software problem rather than fault with your camera. Here’s how to fix 'camera failed' on Samsung Galaxy devices.
Jump directly to:
- Fix 'Camera Failed' on Samsung Galaxy S21/S21+/S21 Ultra
- Fix 'Camera Failed' on Samsung Galaxy Note 20/ Note 20 Ultra
- Fix 'Camera Failed' on Samsung Galaxy S20/S20+/S20 Ultra
- Fix 'Camera Failed' on Samsung Galaxy Note 10/Note 10+
- Fix 'Camera Failed' on Samsung Galaxy S10/S10+
- Fix 'Camera Failed' on Samsung Galaxy S9/S9+
- Fix 'Camera Failed' on Samsung Galaxy S8/S8+
- Fix 'Camera Failed' on Samsung Galaxy S7/S7 Edge
- Fix 'Camera Failed' on Samsung Galaxy S6/S6 Edge
- Fix 'Camera Failed' on Samsung Galaxy S5
- Fix 'Camera Failed' on Samsung Galaxy S3 or S4
The steps detailed below aren’t difficult or time-consuming, but you should make sure your device has a decent charge in its battery before you attempt them. If the battery level is too low, the camera often won't work, so it's worth ruling that out before you start trying anything else. In most cases, these solutions won't involve losing any photos or data from your device, but we recommend backing up anything you don't want to lose, especially if it gets to the point where you need to perform a factory reset.
How to Fix 'Camera Failed' on Samsung Galaxy S21/S21+/S21 Ultra
The Samsung Galaxy S21 series, as of April 2021, is the newest flagship smartphone series from the South Korean smartphone giant. A few months into its launch, several people have posted complaints about them facing the dreaded "Warning: Camera Failed" message when opening the camera. Here are some steps that could possibly help you solve this rather annoying problem. Do note that if these steps do not solve your issue, the last resort would be to hard reset your phone or take it to a Samsung service centre. We do hope, however, it doesn't have to come to that.
Solution 1: Force restart the Galaxy S21/S21+/S21 Ultra
- Press the Volume down and Power button together until the Samsung logo appears
- Once the phone reboots, check if the issue is resolved. If no, move to the next step
Solution 2: Reset the Camera
- Tap and hold camera icon until the options appear
- Then Tap App info → Touch Storage
- Tap Clear cache
- Now tap on 'Clear Data' and tap 'Ok' to confirm
- Check if the issue persists

How to Fix 'Camera Failed' on Samsung Galaxy Note 20/ Note 20 Ultra
I am sure you are here reading this because of the Samsung camera failed error you received on your expensive Galaxy Note 20 series device. While the 'camera failed' error is annoying, it can mostly be fixed by performing a couple of simple steps at least in most cases. On the Samsung Galaxy Note 20 and the Note 20 Ultra, you may try these steps to fix this common error.
Method 1: Close background apps and perform a forced restart
Sometimes, the issue behind this error message isn’t the camera - but an app that has permissions to access the camera. It is possible that the apps that have access to the camera are causing the problem. So try closing them first and see if the issue gets fixed. You can clear all open apps from the ‘recent apps’ menu and check if the problem is solved. To do this:
- Tap on the Recent Apps icon.
- Swipe up on every app preview to close them. Alternatively, you can also click the ‘Close all.’ option.
- Once this is done, press and hold the volume down button and the Power key for 10 seconds. This will force the phone to restart.
- Check if the issue is solved
Second solution: Use the camera in Safe mode
In case the issue remains unsolved after you try the steps above, it's time you tried the second option. In this method, we will boot your phone to safe mode and see if the issue is recreated there. The logic behind this is to check if the issue is caused by an errant third-party app.
- Swipe down from the top of the screen, and tap the Power icon
- Tap and hold the Power off option until it turns into the Safe Mode icon
- Tap Safe mode and wait as your Note 20 reboots
- Once it has finished rebooting, you will notice that there’s text on the lower-left corner that says Safe mode
- Now launch the Camera and see if the error still shows up
- If it does not, it means that the issue is caused by an errant app
- Check if you installed any new apps recently and remove them
How to fix 'Camera Failed' on Android: Samsung Galaxy S20/S20+/S20 Ultra
Turns out, even the mighty Samsung Galaxy S20 series isn’t exempt from the ‘Warning: Camera Failed” error. Thankfully, before you try out more drastic methods (like a hard reset or worse, a trip to the service centre), you might want to try the following possible solutions
Method 1: Reset camera settings
- Open the Camera app.
- Go to ‘Settings’ option (upper-left corner).
- Tap on it and the 'Camera Settings' screen will open.
- Scroll down and tap the 'Reset Settings' option.
Method 2: Wipe cache partition
- Turn your phone off
- Press and hold the Volume Up key and the Bixby/ Power button until an Android logo appears
- Android recovery options appear
- Use the Volume down key to highlight an option called ‘Wipe cache partition.’
- Click the Bixby/Power button to select
- Press the Volume down key to highlight Yes, then press the Bixby / Power key to select
- Wait for the process to complete. Select ‘Reboot system now’ using the power button
- Wait for the phone to restart and check if the issue is resolved.
How to fix 'Camera Failed' on Android: Samsung Galaxy Note 10/Note 10+
Even the latest iteration of the Samsung Galaxy Note flagships aren't immune to this error, made all the more frustrating by the fact that the Galaxy S10 and S10+ have fantastic (and expensive) camera equipment. First things first. Try simply restarting your phone and making sure your apps are up to date by opening the Google Play store and checking My apps & games. If that doesn't work, you can try the following:
Force stop the camera app
- Open Settings>Apps
- Find and tap on the Camera app
- Tap Force stop
- Try to reopen the app and see if you are still getting the same problem
Reset app preferences
- Open Settings>Apps
- Select More in the upper right part
- Select Reset app preferences
- Restart your device
- If the problem if being caused by a default app, this should solve it
How to fix 'Camera Failed' on Android: Samsung Galaxy S10/S10+
Unfortunately, the same goes for the 2019 Galaxy S Series smartphones. Luckily the Galaxy S line and the Galaxy Note like are becoming increasingly similar, so the method for fixing this problem is exactly the same on both devices.
If neither of these solutions work, you should continue down this list and try the solutions for the older devices, start with the S9 and S9+. The wording on the menu might be ever-so-slightly different, but the options will remain the same.
How to fix 'Camera Failed' on Android: Samsung Galaxy S9/S9+
Again, if you are currently using one of the third-latest Samsung Galaxy S9 series smartphones, it's worth checking that all of your apps are up to date. If that doesn't work, try resetting your S9 or S9+. If that doesn't work, follow the list of instructions below.
Clear camera app cache
- Open Settings>Apps
- Find and tap on the Camera app
- Tap on Storage
- Select Clear cache
Clear camera app data
- Open Settings>Apps
- Find and tap on the Camera app
- Tap on Storage
- Select Clear data
Boot into safe mode
Sometimes a third-party camera app can cause issues with the default camera app. Booting into safe mode (which disables 3rd party software) is the best way to identify if the issue is caused by a third-party camera app. You can then uninstall the problem app to solve the issue.
- Power off the device completely.
- Press and hold until the logo appears
- Once the logo appears to release the power button and the press and hold the volume down button
- Release the button when safe mode appears at the bottom of your device screen
Clear system cache
- Power off the device
- Press and hold volume up button, Bixby button and power button
- When the screen with No commands message shows up tap on the screen
- Use volume keys to highlight wipe cache partition and use power button to select it
- Select yes to confirm

Factory reset
The factory reset involves returning the device to its default software, which will remove all your data and files, so make sure you've backed up before trying this.
- Power off the device
- Press and hold volume up button, Bixby button and power button
- When the screen with No commands message shows up tap on the screen
- Use volume keys to highlight wipe data/factory reset and use power button to select it
- Select yes to confirm
How to fix 'Camera Failed' on Android: Samsung Galaxy S8/S8+
The Samsung Galaxy S8 is a close relative of its predecessor, the Galaxy S7, so first you should also try the steps for the S7 to see if they resolve the camera failure issue. If this doesn't work, there are the following additional methods that you can try to fix this problem on the Galaxy S8 Plus:
- Sometimes outdated apps can cause this issue. Ensure all the apps on your device are updated. Go to Google Play store and open ‘My apps & games’ to check what apps are updated and which should be updated. After updating the apps, check if the camera issue is resolved.
- Boot the Galaxy S8 into safe mode. First turn off the device completely. Next, hold down the power button until the Samsung logo appears on screen. Then hold the volume button until the phone completes restarting and 'safe mode' appears on the left bottom corner of the screen. If the 'Camera Failed' error does not occur in safe mode, then some third party app is causing the issue. Uninstall apps one by one until you figure out the one responsible, starting with those installed right before the camera failure started.
How to fix 'Camera Failed' on Android: Samsung Galaxy S7/S7 Edge
Try all of these steps in order, until one of them fixes your phone's camera issue:
- Restart the phone.
- If restarting doesn't work, clear the cache and data of the camera app by Settings > Applications > Application manager > Camera app. Then tap Force Stop, and go to the Storage menu, where you select Clear Data and Clear Cache.
- If clearing your camera app data and cache didn't work, the wipe your cache partition. Turn the phone off, press the Power, Home, and Volume Up buttons together and hold until you see the Samsung logo pop up on the screen and the phone goes to its recovery mode. Use the Volume down button to scroll to Wipe Cache Partition and then press the Power button to begin. Once you're done, restart your phone.
- If all of that doesn't work, the problem likely has to do with Smart Stay. Some users have reported that there seems to be a software error when the rear camera starts up, but only when this function is on, likely because Smart Stay is already using the front camera to detect when you're looking at the screen so it stays on. Go to your phone's display settings menu and turn off Smart Stay to fix the issue temporarily. The long term fix for this, according to Samsung, is to make sure your phone's software is up to date, since the software issue has already been fixed in one of the updates.
How to fix 'Camera Failed' on Android: Samsung Galaxy S6/S6 Edge
Reports of 'camera failed' errors on the Samsung Galaxy S6 and S6 Edge are rare, but some users do experience them. In most cases, the problem appears to be a third-party app that’s messed things up, so booting into safe mode is the way to test that:
- Turn off your phone
- Press and hold the Power key and, when the Samsung logo appears, release it and hold the Volume Down button instead.
- Your phone should now restart in safe mode.
If the camera works in this mode, you don’t have a hardware or firmware problem. Unfortunately if it doesn’t work in safe mode, then you might. Don’t go rushing to your retailer just yet, though: try the steps detailed above first. In many cases a factory reset can give your device the kick it needs to sort out the camera problem.

How to fix 'Camera Failed' on Android: Samsung Galaxy S5
If you have a Samsung Galaxy S5, we have good news and bad news about this one. The good news is that there’s a very high chance the camera failed error has the same cause and solution(s) as it does for the S3 and S4. The bad news is that there’s a small chance that your device may actually have a hardware fault; a limited number of S5 devices did suffer from faulty cameras.
The first thing to do is to follow the steps detailed above, but if none of them work, then you may need to talk to your retailer, carrier or Samsung itself, depending on who you bought the S5 from.

How to fix 'Camera Failed' on Android: Samsung Galaxy S3 or Samsung Galaxy S4
In many cases, the 'camera failed' error occurs because the Camera app has got itself into a bit of a mess. You can often solve that with a fairly simple bit of housekeeping.
- Go into Settings > Applications Manager and then swipe left for All Apps.
- Scroll down to the Camera app and tap on it.
- Now tap on Force Stop, then Clear Cache, then Clear Data.
- Don’t worry: this won’t delete any of your photographs, but it will delete your camera’s settings so you’ll need to set those again.
- Reboot your phone and see if that worked.
If it didn’t, step two is to clear the cache partition. To do that:
- Turn off your phone and then press and hold Volume Up, Power and Home.
- Once the phone vibrates, let go of Power but keep the other two buttons pressed.
- Once you see the Android Recovery screen, navigate to Wipe Cache Partition using the volume down key and use Power to select it.
- This won’t delete your data but it should reset the app’s cache, which should solve the problem.
Nothing? Time for the nuclear option: a factory reset. Make sure you take backups of anything you need first, as this will return your phone to factory-fresh condition without any of your stuff on it.
Still no joy? Dump the app altogether and try the excellent Google Camera (KitKat or later required) or one of the many wonderful third-party camera apps out there. Read the reviews carefully though: some camera apps are better than others. There's no point in installing a lame one.
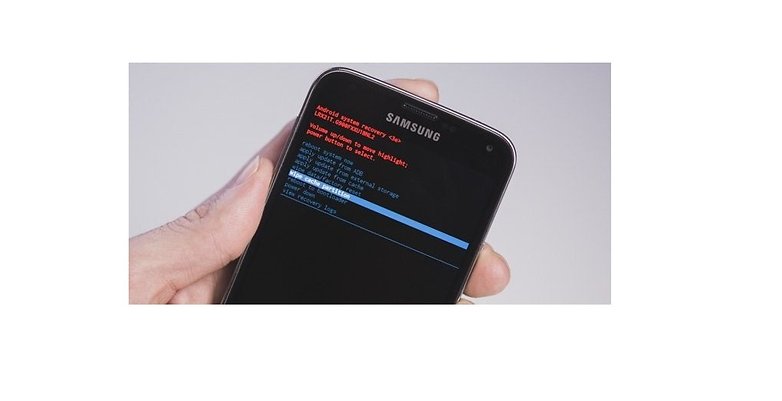
Have you encountered the infamous 'camera fail' error on your Android device? Was it on a Samsung or on something else entirely? Was an app the culprit, or did you have to take the device back to the shop? Let us know in the comments.




Had my galaxy s21 ultra for less than 24 hours before this started happening. Super thrilled with this lineup of phones — not.
No go Joe. None of these solutions work
Fun fact, These are the same steps posted on a huge number of other forums (including Samsung community) that all state pretty much the same exact thing. These are only suggestions, not solutions. I have yet to find a thread where someone tried any of these and it worked.
My favorite solution "take it to the shop (insert name of his friends business)" which someone actually did and it didn't work either.
Same. I have tried all solutions listed and more. Nothing worked. To your point, I have not known these "solutions" to work for anyone else either. I've only had this phone for 6 mo, and the camera has been failing for about 3 weeks now.
I am about to take it to a shop, but from what I've read in the Samsung community, that will likely not work because it is a flaw with the actual phone. Samsung refuses to take responsibility for this malfunction.
My Samsung Galaxy A20 camera front back is not working showing as camera failed..can you please guide I tried all steps as it is international mobile checked in service centre they said as in third party app has been installed due to this ,this error I'm facing
Samsung Galaxy just front camera not working
i hav a Samsun A6+ i have tried all the above tips mention comments still not working can some1 pls assist me
i hav a Samsun A6+ i hav done all the above comments tips still my front and back camera are still not working i need ur help pls
Same issue is with me its showing as camera failed...i
all these that you are saying can't help.
any additional solution please
check my solution above.
Please can someone help me. I get a message on my S7 edge, 'warning unknown error' when i try to take a photo. Then the phone shuts down and reboots at once. I have tried all the steps mentioned in the notes above for camera on s7, but nothing has worked. I have also tried taking out sim card and sd card and starting up again, but nothing seems to work. When i push the take photo button the phone just shuts down and restarts. Please can someone help find a solution. Thanks.
I get a message warning unkown error when i try to take a photo with my 7s edge and then the phone reboots without me doing anything else. This just started two days ago. It will not allow photos to be taken. Any ideas how to fix this please?
Hi, did you ever get anywhere with this?I have exact same issue with S7 (non-edge)
Samsung Galaxy S5 Mini "Camera Failed" error....
Like "SZOC" below, I tried clearing the cache on my phone after the "camera failed" pop-up message, but what actually corrected the issue was simply powering down the phone, removing the SIM card, powering it back up without the SIM, checking the operation of the camera app (it worked fine!), and then powering down, reinserting the SIM card, and then powering up the phone and using it as normal.
Camera works fine - and I don't have to buy a replacement phone! :o)
Have S5 Mini, the only thing that worked for me :)
Try removing your sim card (with power off). Power up without sim card and see if that works. It worked for me after EVERYTHING else failed. Put sim back in and the camera has kept working ever since.
Brilliant tip - thank you for posting! This has just saved my phone!
Man, you're a lifesaver. Registered here just to say that it worked for me too!
I have a galaxy S8 plus and I have reset the phone more than once at different times and the camera still doesn't work. Is there something else i can do?
What about Samsung Galaxy Grand Prime