11 One UI tips & tricks: Try out these exciting Samsung features today!

Since the launch of the Galaxy S10 line, the standard user interface for Samsung smartphones, One UI, has seen its fair bit of innovations. This user interface replaced the previous Samsung Experience by adopting a minimalist look. Samsung also removed the feature that hid the camera hole with a black line at the top. In order to maximize your experience with this user interface, we have compiled a list of tips and tricks so that you can spend more time enjoying your smartphone as opposed to grappling with it.
One UI has bridged the gap with the stock Android experience for Samsung tablets and smartphones, although there still are differences between the two - albeit a whole lot less in comparison to the now-defunct TouchWiz. Bear in mind that the following tips may not be available on selected devices, depending on features and the operating system version.
Shortcut links
- Using two WhatsApp accounts simultaneously
- Disable (or reassign) the Bixby button
- Easy Wi-Fi connection sharing
- Multitasking: Enabling splitscreen action
- Record a video of your smartphone screen
- Enable gesture navigation
- Enable Dark Mode system-wide or for apps
- Disable notifications for specific apps
- Change how lock screen notifications look
- Personalize your status bar
- Faster system navigation
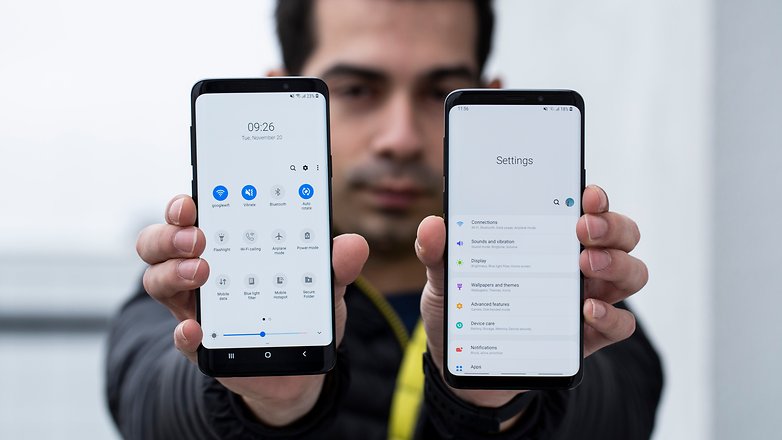
Using two WhatsApp accounts simultaneously
Messaging applications that are associated with your smartphone number generally allow only a single number to be registered with the account. This Dual Messenger feature goes one up by enabling you to “clone” apps such as WhatsApp, Signal, and Telegram. Basically, you can run two instances of WhatsApp simultaneously that are associated with two different phone numbers, for instance, your personal and work numbers.
To enable this feature, head to Settings and follow the directions below:
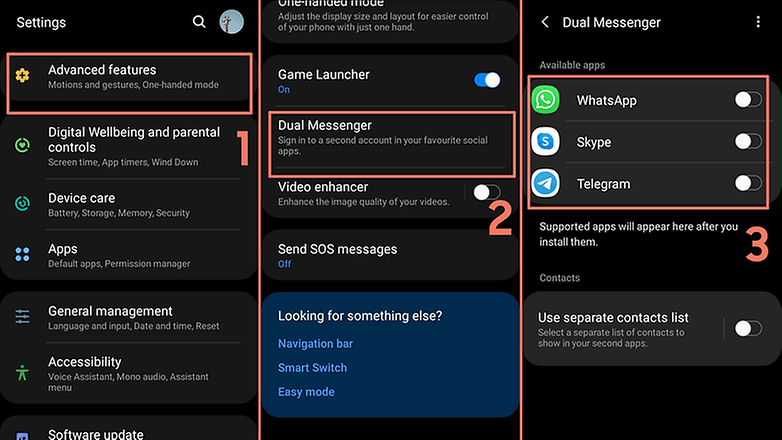
- Select Advanced Features
- Select Dual Messenger
- Enable the corresponding radio button for the selected app
- Confirm your selection by tapping on Install
The installation process should take just a few seconds to complete. Once done, the list of apps will show a second icon for the selected app, where it has an orange symbol highlight to help you differentiate it from your primary account. From there, you are required to follow the standard registration procedures.
Disable (or reassign) the Bixby button
The Bixby virtual assistant is not exactly a universally well-loved feature. If you have a device equipped with the dedicated Bixby button but do not want to use it, why not reassign it as a shortcut to other functions? You can do so from the Settings app :
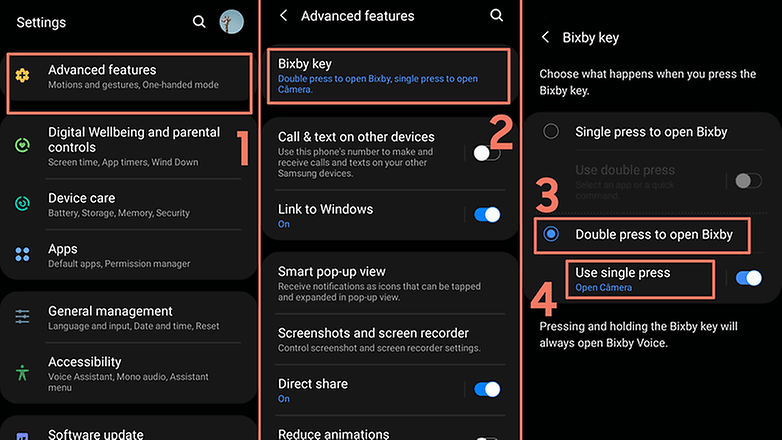
- Select Advanced Features
- Select Bixby Key
- Tap Double press to open Bixby
- Tap Use single press
- Tap the switch, and choose what app to open or what quick command to run when you single press the Bixby key.
Depending on the smartphone, you can even assign features like flashlight, voice recorder, reminders, and the Bixby Vision app, which is an alternative to Google Lens.
Easy Wi-Fi connection sharing
Recent Android versions now offer options to share your Wi-Fi network ID and password via QR codes. And Android 12 promises to integrate sharing with the "Nearby Share" feature (proximity sharing). OneUI does offer the option of shortcuts to send and receive access credentials, making it a foreshadowing of what's to come.
In order to generate a Wi-Fi sharing QR code via Samsung One UI, follow the steps below:
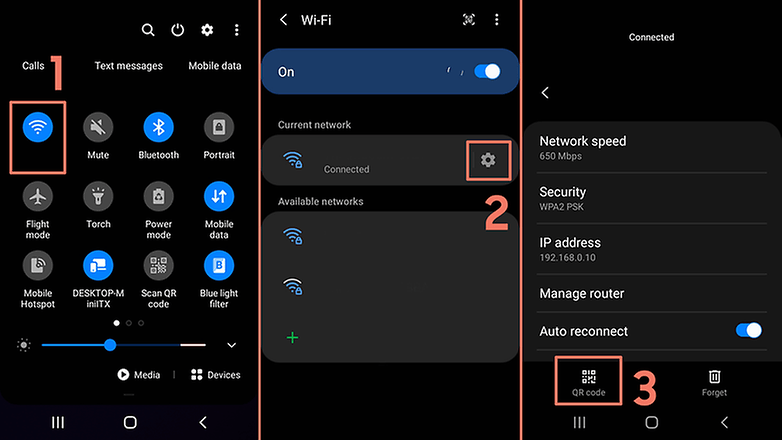
- Tap and hold down the Wi-Fi icon on the Quick Panel
- Select the gear icon
- Tap the QR Code icon at the bottom left side of the screen
One UI provides three options to scan the QR Code:
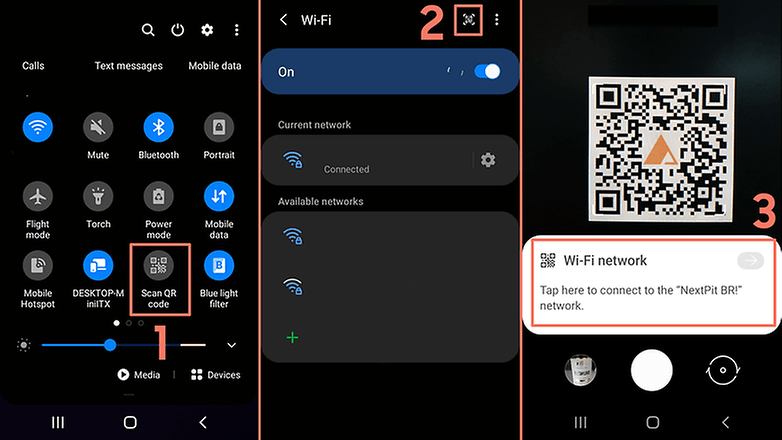
- Use the Scan QR code shortcut in the Quick Panel (1)
- Use the Wi-Fi menu shortcut (2)
- Just launch the Camera app on selected models
Regardless of the preferred method, just point the smartphone camera at the QR code and confirm your connection to the network by tapping on the pop-up message as seen on the camera screen (3),
Multitasking: Enabling splitscreen action
Samsung offers some alternatives for working with two applications simultaneously on a smartphone. The usefulness of this feature also depends on the display size and smartphone's processing muscle, but you don't need a powerful Galaxy Z Fold 2 in order to experience multitasking:
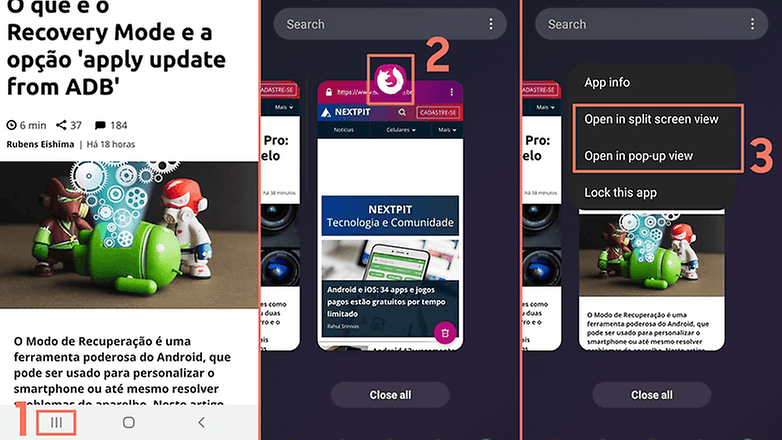
- Tap the Recents icon or perform the gesture to switch between apps
- Tap and hold down on the desired app icon
- Select from the following options:
- Open in split screen view - divides the smartphone screen between two apps
- Open in pop-up view - app will remain open in a smaller window
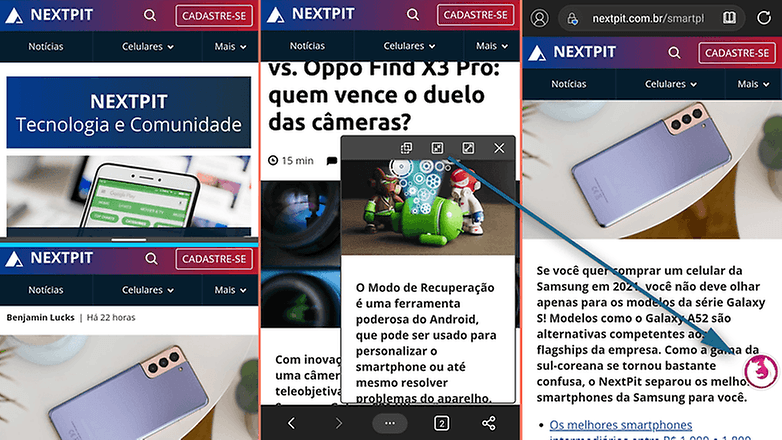
Record a video of your smartphone screen
One UI's full-screen capture is a well-known feature of the user interface, but some users are unaware that Samsung also offers a tool that lets you record videos of the smartphone screen.
Recording is compatible with most apps and games, but it is unable to capture encrypted content. In other words, you cannot record video streaming from the likes of Netflix or other apps that have security restrictions. To record a video from the screen, launch the Quick Panel and follow these instructions:
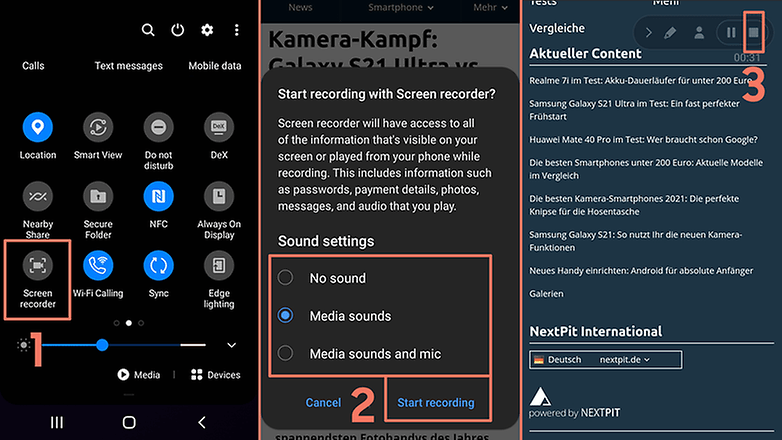
- Select the Screen Recorder icon
- Choose your desired option, such as No sound, Media sounds, or Media sounds and mic, and then tap Start recording
- When you’re done recording, tap the Stop icon
The video can be found in the smartphone's media gallery which can then be shared via apps. For instance, over WhatsApp, the cloud, or even have it transferred over to the computer.
Enable gesture navigation
Navigation gestures enable you to eliminate the navigation bar on your smartphone, which provides that extra bit of space for displaying apps. In order to activate gestures on your Samsung Galaxy smartphone, just head to Settings and follow these steps:
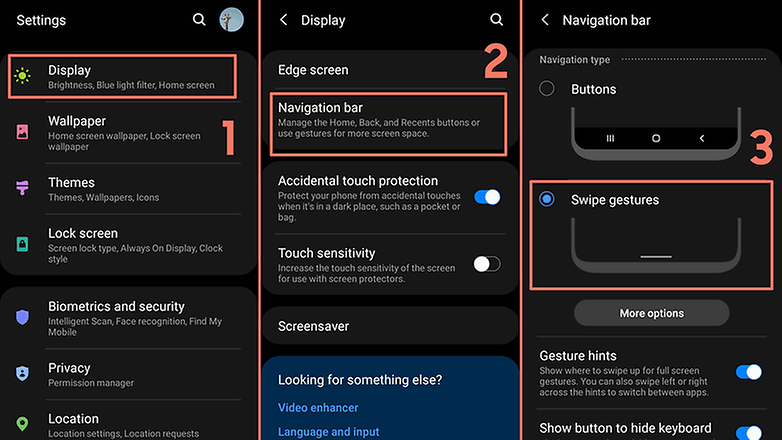
- Select Display from Settings
- Select Navigation Bar
- Select Swipe Gestures
With this configuration, the navigation bar (the one with virtual buttons that let you toggle between apps, return to the Home screen and back) will disappear and you will have to use gestures to navigate your way through. There is even a horizontal line that serves as a reference point for the area so that you know where to perform the navigation gestures.
Enable Dark Mode system-wide or for apps
A welcome addition to One UI for smartphones and tablets would be the Dark Mode feature. For devices equipped with an AMOLED display, this feature helps to save battery life without having to install alternative themes. Samsung's degree of customization enables two ways to activate the feature:
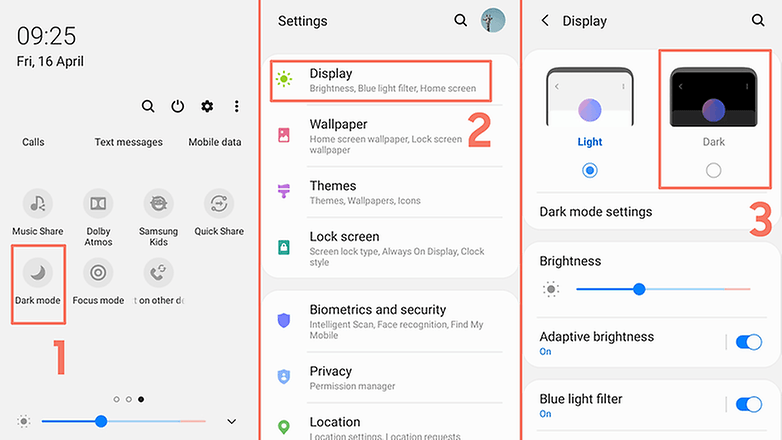
- The easiest way to activate Dark Mode is through the Quick Panel (or notifications menu)
- An alternative method is accessing it via the Display option under Settings...
- ...before enabling the Dark Mode radio button
Under Dark Mode settings, it is possible to schedule when you would like to activate Dark Mode at a time of your choice. From there, you can also choose whether to apply this setting to the wallpaper as well as activate the blue light filter that theoretically speaking, delivers a greater degree of visual comfort.
Disable notifications for specific apps
Sometimes we install applications that we only use occasionally, but despite that, these apps tend to run in the background - which shows up in the notification bar. If you are frustrated with this situation, then the Samsung One UI allows you to manage such apps in a more user-friendly manner.
The "App Power Management" feature allows you to select a group of apps that you still want to retain, but do not want to receive notifications. Adding them to this list will also prevent them from draining your battery unnecessarily. In order to do this, follow these simple steps.
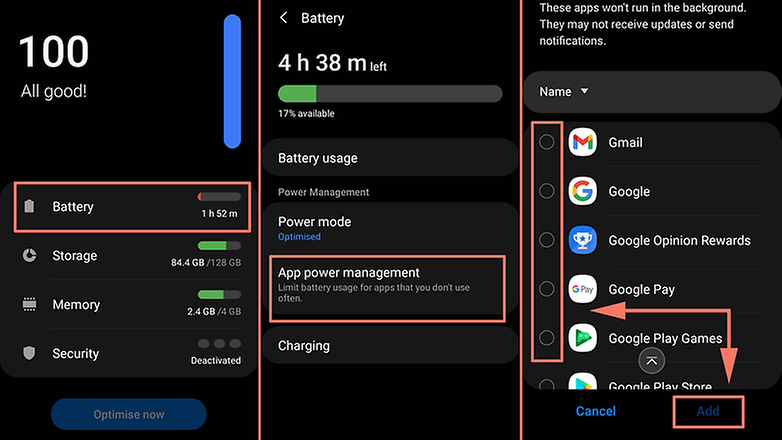
- Launch Settings
- Select Battery
- Select App Power Maangement
- Select Put unused apps to sleep
- Tap the Add button
- Select the desired apps that you want to mute to add them to the list
Change how lock screen notifications look
Previously, it was only possible to choose between showing notification content on the lock screen or not. With One UI, you now have the freedom to choose how lock screen notifications look. In order to change this configuration, launch Settings and follow the these steps:
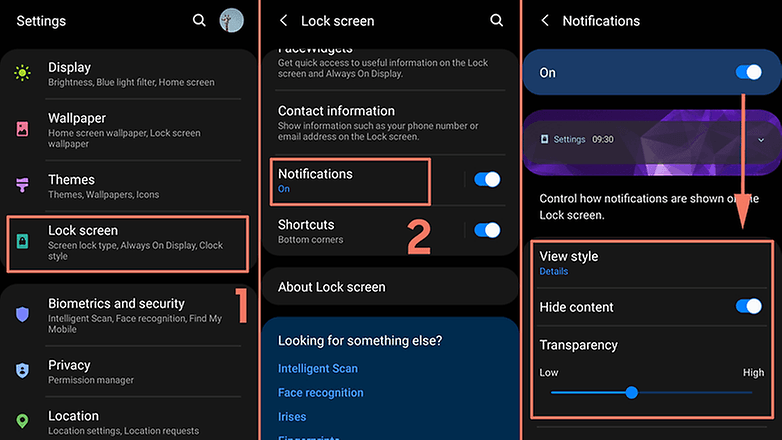
- Select Lock Screen
- Select Notifications and choose from the following options:
- Display style - Details or Icons
- Hide content - displays only the app name
- Transparency slider
- Notification icons only - defines whether to display alerts only or notifications marked as silent
Personalize your status bar
With the implementation of notches and tear-drop designs on the screen to accommodate the selfie camera, space for the status bar on selected models has been reduced. One UI originally offered the option to hide the upper area of the screen to simulate the look of old devices, but this feature has been removed in newer versions.
Samsung offers an alternative that limits the number of icons displayed in the bar located at the top of the screen, which can be accessed via the following steps:
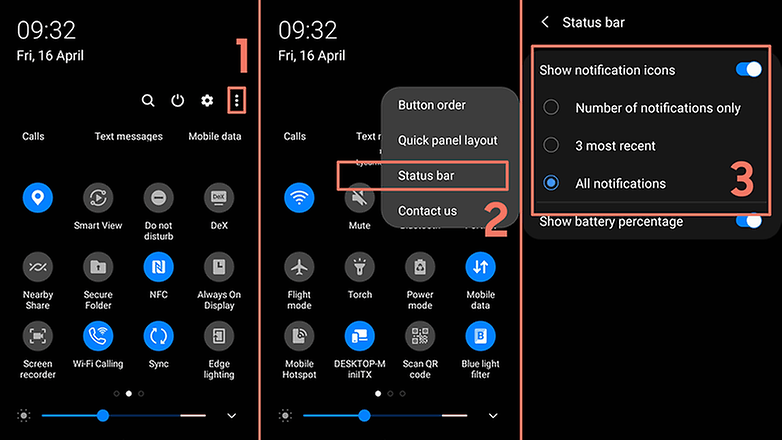
- In Quick Panel, select the ⋮ button
- Select Status
- Choose one of the following options with the Show Notification Icons option enabled:
- Number of notifications only — shows an icon with the number of apps and alerts
- 3 most recent — display only the 3 most recent apps with notifications
- All notifications — display all app icons with their corresponding reminders
Faster system navigation
As you are probably aware, accessing Developer Options in the Android operating system allows you to turn off the animation in the interface. Doing so helps the smartphone run faster, as animation for closing, launching, and switching between applications is minimized.
Equally as many are those who are unaware that One UI can run even faster by making a simple adjustment. Just launch the Settings window and follow these steps:
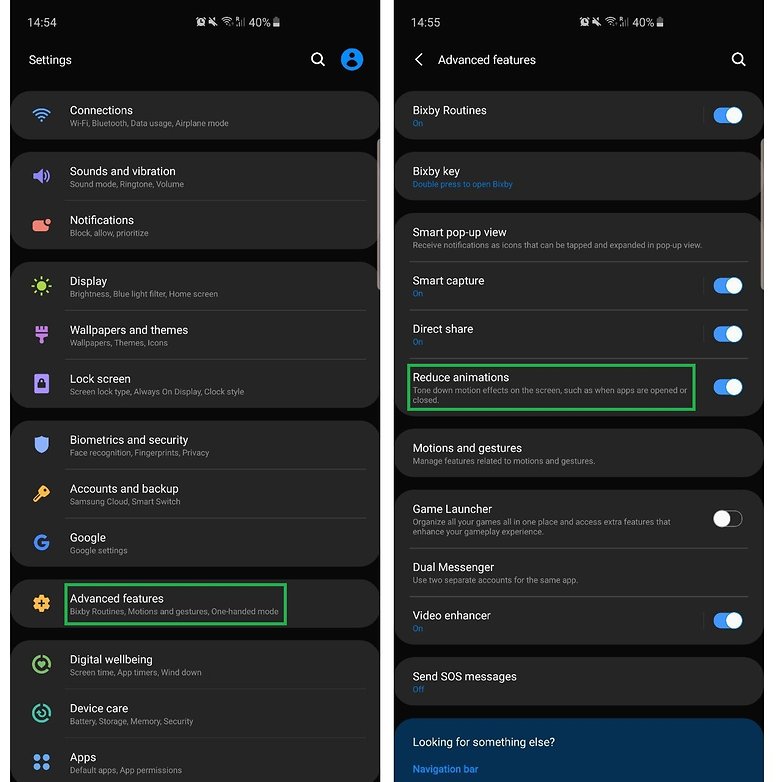
- Select Advanced Features
- Select Reduce animations
Do you know of any other interesting One UI functions that can be added to this list? Share these tips with the NextPit community in the comments section below.




I just prefer Stock Android.
i too
I must admit that Samsung really got a trump card with the One ui. The ui feels more modern & usable than other ui like stock Android or any other.
It feels going backwards when using other phones