Signal: How to use the messenger on your desktop PC
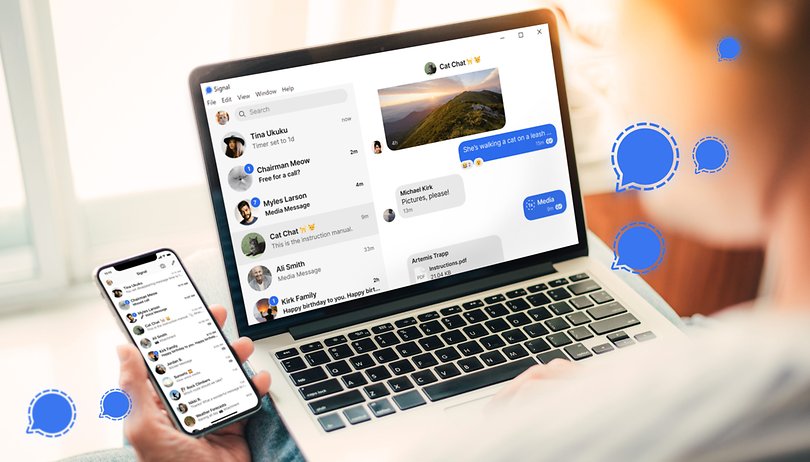
Did you know that you can also use the Signal instant messaging app on your desktop? The main benefit of this is a full keyboard, and there are also some other cool features that are available on the PC version. In this guide, NextPit will show you just how easy it is to use the WhatsApp alternative on a desktop PC.
The Signal instant messaging app benefited this year from the ongoing WhatsApp criticism and also made itself a viable WhatsApp alternative thanks to the incorporation of new features. However, you can not only use Signal on your smartphone but also on your desktop. Setting it up isn't rocket science, as you're about to find out in our guide.
WhatsApp alternatives: The best instant messaging apps in 2021
Using Signal on a desktop
If you want to use Signal on your notebook or desktop PC, then downloading the application for Windows, Mac, or Linux comes in handy only if you already have Signal installed on your smartphone and are using it.
If that's the case, setting it up on your desktop is a breeze. We'll show you what to do step-by-step below. Off we go!
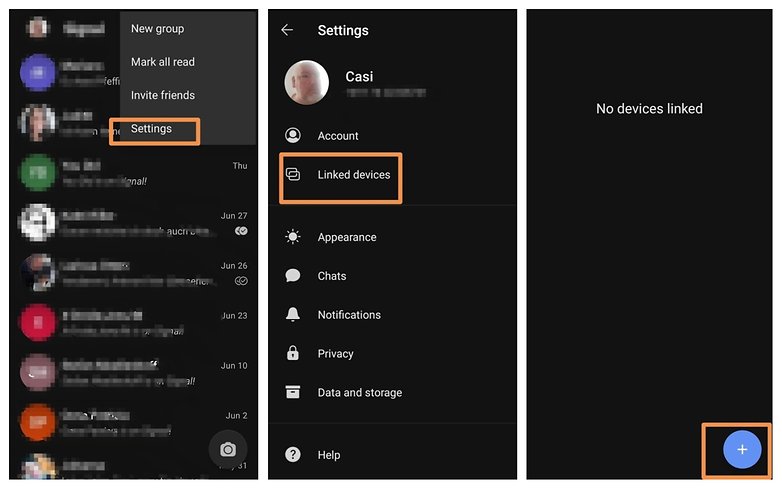
- Download Signal Desktop. You can find the Windows version as well as downloads for Mac and Linux versions in the same link.
- Install and launch the application on your computer. A QR code will appear on the screen, which you will need to pair your computer to your smartphone.
- Launch Signal on your smartphone and tap on the three dots in the upper right corner to get to the settings.
- Select "Linked devices" in the settings.
- Tap on the plus icon at the bottom right.
- Now, scan the QR code and confirm the pairing.
- In the desktop app, enter a name for the device you've linked to and tap "Complete pairing with phone" at the bottom.
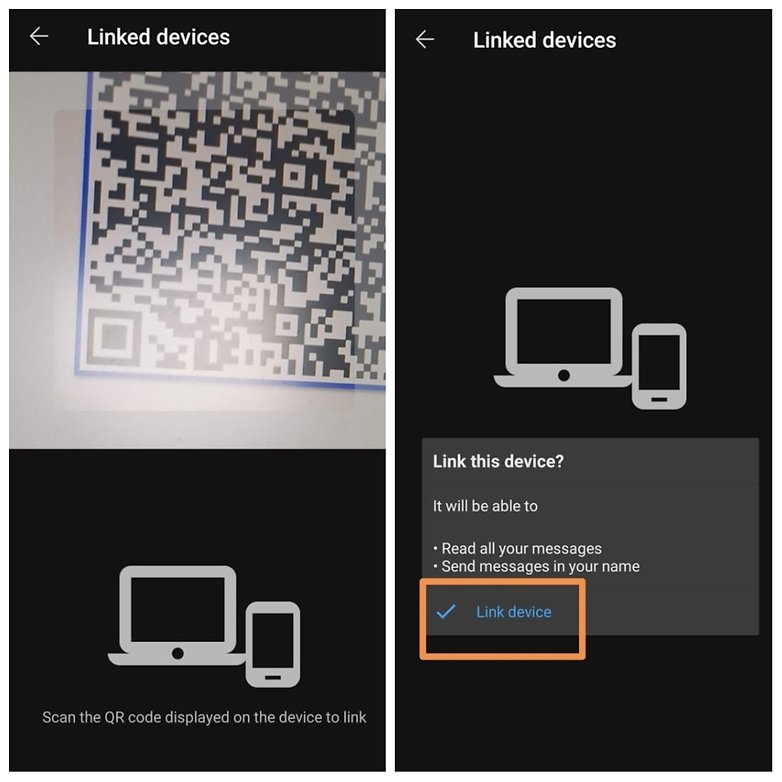
After a short while, data will be synchronized, and you can then begin to use the desktop version. If you want to unpair the devices, you also do this via the "Linked devices" menu in the smartphone settings of the Signal app. From there, tap once on the displayed device and confirm the unpairing.
Let us know if you're already using Signal, or you are still loyal to WhatsApp, or whether you've decided to opt for a completely different instant messenger altogether.



